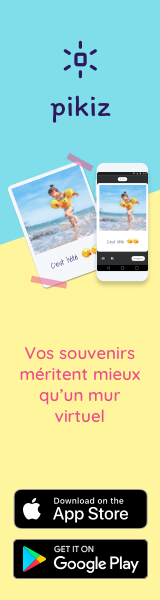Lightroom : post-traiter ses photos simplement
Pourquoi Lightroom et pas un autre? D'abord parce que j'ai choisi Lightroom, grâce aux nombreux sites internet qui vantent ses qualités. Pour un premier pas dans la post-prod, je me suis donc directement penché sur ce logiciel, et je ne l'ai jamais abandonné, car il répond à presque toutes mes attentes.
Ses avantages : c'est un outil spécialisé pour les photographes, permettant de travailler directement sur les fichiers RAW, le résultat est visible immédiatement. C'est un logiciel multitâches : Il permet d'importer, trier, ranger, organiser vos photos grâce à une partie Bibliothèque. Il permet ensuite d'ajuster les couleurs, les contrastes... d'apporter des corrections multiples globales ou locale à vos photos grâce à l'onglet Développement. Vous pouvez ensuite dérawtiser (mot barbare pour exporter) vos photos, dans le format que vous souhaitez (JPEG, TIF...)
Trois autres onglets permettent de gérer la présentation des photos : Cartes, Livres, Diaporama, Impression, et Web. Je ne les aborderais pas dans cet article.
Graphiquement Lightroom présente quatre volets indépendants, plus un espace central :
+ Un volet en haut permettant la navigation entre les différents onglets cités ci dessus (Bibliothèque, Développement...).
+ Un volet en bas présentant les vignettes des photos présentent dans le dossier de travail. Ce volet présente également différentes options d'affichage et de filtres, permettant de naviguer plus facilement dans notre liste de photos.
+ Les deux autres volets varient en fonction de l'onglet ouvert.
- En mode Bibliothèque, le volet de gauche, présente 5 onglets :
Navigation : Il s'agit d'un aperçu de l'image, facilitant le déplacement sur une image sélectionnée, lorsque l'on utilise le zoom.
Catalogue : C'est un recensement des photos, des collections
Dossier : Il s'agit de l'arborescence des dossiers photos (des photos importées sous Lightroom)
Collections : C'est un classement par dossiers virtuels, on peut faire des collections par thèmes. Deux sortes de collections sont possibles, les collections et les collections dynamiques. Les collections dynamiques permettent de regrouper les photos en fonctions de critères définis, par exemple les photos à 5 étoiles... Dès qu'une photo est notée 5 étoiles, elle rejoint automatiquement la collection dynamique.
Service de Publication : Permet de configurer l'export automatique sur différents services de publication, comme facebook, flickr, SmugMug...
Le volet de droite lui présente 6 onglets :
Histogramme : Présentation de l'histogramme de la photo (voir article sur l’histogramme pour comprendre son rôle). Présentation des principaux exifs (réglages) : ISO, distance focale, ouverture, temps de pose.
Développement Rapide : Petit panel de traitements. Le choix présent ici n'est pas exhaustif, et je n’utilise jamais le développement rapide, peu pratique.
Mots-Clés : Permet d'ajouter des mots-clés aux photos afin de faciliter le classement.
Liste des mots-clés : C'est une liste de mots-clés, avec pour chaque, le nombre de photos ayant le mot-clé en question.
Métadonnées : Ensemble d'information sur chaque photo : EXIF et IPTC
Commentaires : Je n'ai pas compris l'intérêt de ce champ, donc je ne m’en sers pas.
Dans l'onglet Bibliothèque, deux boutons à gauche permettent l'importation et l'exportation des photos.
La page d'importation se présente de cette façon : Le volet de gauche présente l'arborescence de navigation dans l'ordinateur, le volet de droite présente la destination des fichiers importés ainsi que les différentes actions à appliquer aux fichiers à l’importation. Et au centre se trouve l'ensemble des photos présentes dans le fichier sélectionné dans le volet de gauche. Lorsque les fichiers à importer on été sélectionnés, on clique sur importer.
- En mode développement, le volet de gauche présente les différents presets à appliquer aux photos (les presets sont des pré-réglages qui permettent d’apporter un traitement type à nos photos : ces presets peuvent être téléchargés sur internet ou bien crées par vous-même). Le volet de gauche possède également un onglet très utile qui recense toutes les opérations de traitements effectuées sur la photo depuis l'importation, avec la possibilité de revenir dessus à tout moment. Et toujours l'aperçu, ainsi que les collections dynamiques.
Le volet de droite présente les différents outils disponibles pour le traitement de la photo.
+ Au centre se trouve la photo sélectionnée.
Bibliothèque :
La bibliothèque de Ligthroom est très pratique et fonctionnelle pour les photographes qui doivent gérer un nombre très important de fichiers photos.
L'importation est simple, pour faciliter le classement j'importe mes photos par date, à chaque date un nouveau dossier. On peut ensuite appliquer des mots clés, ce qui est très pratique pour retrouver toutes les photos concernant un thème, une personne... Il est possible aussi de regrouper les photos de dossiers différents grâce à des collections! Je m'explique : Les collections sont des dossiers virtuels, qui permettent de regrouper les photos par critère. L'avantage de ces dossiers virtuels, c'est qu'une photo peut donc se retrouver dans plusieurs dossiers de classement à la fois : un dossier réel : le dossier par date pour moi, et plusieurs dossiers fictifs : par exemple dossiers de photos à développer, les meilleures photos, photos macro...
Les collections peuvent être classiques ou dynamiques. Dynamique signifie qu'elles évolueront au cours du temps, si de nouvelles photos présentent les critères choisis pour faire partie de la collection. Je m'explique : si je fais une collection dynamique regroupant toutes les photos ayant une note supérieure à 4, toutes les photos avec une note de 4 ou 5 feront partie de la collection, même celles importées postérieurement à la création de la collection. J'utilise beaucoup les collections, elles permettent d'accélérer le travail en organisant de façon optimal le rangement.
Après importation, chaque photo peut être notée et aussi marquée par différents moyens, couleurs... Toujours pour faciliter le classement.
Développement :
Un des grands avantages de Lightroom c'est que chaque opération apporté sur une photo est enregistrée automatiquement, et l'on peut facilement revenir en arrière, sans aucune dégradation de l'image, puisque nous travaillons sur le RAW.
Nous pouvons aussi créer des copies virtuelles, qui permettent d'apporter des ajustements différents sur une même photo, pour obtenir un rendu différent. L'avantage de la copie virtuelle c'est qu'elle ne prend pas de place sur le disque dur, car le RAW n'est dupliqué que virtuellement.
L'onglet développement, intègre maintenant (à partir de la version 3) un outil performant pour la gestion du bruit, qui permet de réduire de façon équivalente aux meilleurs logiciels spécialisés, le bruit chromatique et le bruit de luminance.
Lightroom intègre aussi (à partir de la version 3), un outil permettant de corriger la distorsion, le vignetage, les aberrations chromatiques... propre à chaque objectif. Une liste croissante d'objectifs est disponible, il suffit alors de choisir l'objectif correspondant à notre objectif afin que le logiciel corrige automatiquement les défauts propre à l'optique. On peut aussi faire des ajustements manuels pour plus de précision dans la correction.
Un choix important de réglages est disponible, afin de rendre votre photo plus proche de la réalité, ou plus proche de votre ressenti. Voici la liste des paramètres :
De haut en bas, de gauche à droite :
L'histogramme : Outil indispensable au photographe pour juger de la bonne exposition (voir article correspondant). Pour tout les réglages suivant, on pourra voir le résultat sur l'image mais surtout sur l'histogramme qui est plus précis (notamment si l'écran est mal calibré). Sur cet histogramme peu de choix d'action sont disponible, et je ne les utilise pas car ils sont plus faciles à utiliser avec les curseurs ci dessous.
Pictogramme Recadrer : Permet de recadrer de façon simple les photos. On peut choisir le format (2:3, 1:1...) on peut recadrer en paysage ou portrait. On peut aussi redresser une photo, manuellement ou à l'aide d'une règle, que l'on peut aligner sur l'horizon par exemple.
Pictogramme Suppression des défauts : Cet outil permet de corriger les défauts, les petits éléments indésirables sur la photo. Il s'utilise en sélectionnant par un cliquer glisser la zone à corriger, Lightroom trouvera une zone cible qui servira de motif pour corriger la zone sélectionnée (cette zone peut être ajustée). Ce n'est pas un simple copier coller, mais la zone copier, s'ajuste à la zone à corriger afin que la correction soit parfaite. Cependant si le motif n'est pas uniforme, et très différent entre les deux zones sélectionnées, l'outil n'est pas des plus performant, ce pourquoi je vous conseillerai d'utiliser pour les retouches plus importante, un logiciel type Photoshop, qui possède à la fois un tampon de duplication (simple copier coller) et un outil de correction des tons directs. (voir utilisation dans l'article correspondant)
Cet outil de suppression des défauts est grandement amélioré depuis la version 5. En effet l’outil permet de faire maintenant des corrections non circulaires. Il permet également de supprimer des câbles électrique en 2 clics (clic à l’extrémité du fil, et en maintenant la touche MAJ, clic à l’autre extrémité du fil. Il y a également un nouveau mode de Suppression des Tons directs, qui affiche l’image en Noir et Blanc pour faciliter la suppression des tâches ou poussières présentent sur le capteur et visible sur la photo.
Pictogramme Correction Yeux rouges : Outil efficace pour la correction des yeux rouges. une simple sélection de l'oeil, permet de corriger les yeux rouges. D'autres paramètres sont applicables pour plus de précision dans la retouche.
Pictogramme Filtre dégradé : Outil ingénieux, qui permet d'appliquer des filtres dégradés modulables sur la photo. Un peu sous le même principe que les filtres dégradés Cokin, lors de la prise de vue. Le filtre s'applique de façon linéaire, et on peut régler la surface du dégradé (dégradé court, ou long et donc moins perceptible), l'angle du dégradé (de haut en bas, de droite à gauche, ...). On peut appliquer un dégradé d'exposition, de luminosité, de contraste, de saturation, de netteté, de clarté...) ou une composition de plusieurs de ses paramètres.
Pictogramme Filtre radial :
Nouvel outil de Lightroom. Disponible depuis la version 5, le filtre radial à le même effet que le filtre dégradé sauf que la forme n’est plus linéaire mais circulaire (ou elliptique). L’effet peut être appliqué à l’intérieur du cercle ou à l’extérieur. Cet outil permet de focaliser l’attention sur notre sujet, en jouant sur les paramètres d’exposition (vignetage excentré), les paramètres de saturation, de netteté....
Pictogramme Correcteur local (ou pinceau) : Permet d'agir localement, sur un ensemble de paramètres : exposition, luminosité, contraste, saturation, clarté, bruit, balance des blancs... Cet outil peut être utile pour mettre en avant un élément de la photo, en appliquant une correction locale. Le pinceau, peut sembler assez grossier, pour les utilisateurs de Photoshop, qui ont l'habitude d'une multitude de choix de pinceaux possible. Cependant, à l'usage il reste très pratique, notamment en appliquant un zoom 100% sur la photo pour plus de précision. Néanmoins quand je veux agir plus précisément, je passe sous Photoshop.
Depuis la version 4, une nouvelle fonctionnalité permet d’être plus précis dans l’utilisation du pinceau : Masquage automatique. Une fois activé, Lightroom tente de reconnaitre les bords de notre sélection, et tente d’éviter les débordements. Cet outil fonctionne assez bien lorsque l’image est très contrastée et les bords bien délimités.
Réglages de bases :
Balance des blancs : Permet d'ajuster la balance des blancs. Cet outil fonctionne correctement seulement si la photo est au format RAW. Plusieurs options possibles : En choisissant un des modes de BdB proposés, comme sur l'APN : on a le choix entre BdB Telle quelle, Auto, Lumière naturelle, Temps nuageux, Ombre, Tungstène, Fluorescente, Flash. On peut aussi faire la balance des blancs grâce à un outil pipette de prélèvement, qui, grâce au gris neutre 18% équilibre la balance. Je m'explique : sélectionner l'outil pipette, puis choisissez dans votre photo, un élément qui vous semble le plus proche possible d'un gris neutre à 18%, cliquer dessus, la photo corrigera automatiquement la BdB. La dernière solution est d'utiliser le curseur température ci dessous.
Température : Ce curseur permet de réchauffer ou refroidir l'image en jouant sur la balance des blancs. Pour moi ce curseur est plus précis pour jouer sur la balance des blancs, il permet à l'utilisateur d'avoir totalement la main sur la balance des blancs, de manière visuelle et précise. Attention toutefois si l'écran est mal calibré !!
Couleur : Curseur de couleur, permet d'équilibrer les couleurs, en tirant vers le vert ou vers le rose. Rarement utilisé car la plupart des APN, ont une bonne gestion des couleurs.
Exposition : Premier outil utilisé sur une photographie, permet d'ajuster, de corriger, les erreurs d'exposition lors de la prise de vue. Ces erreurs peuvent être nombreuse, notamment dans des condition extrêmes (nuit, neige...) (voir l'article sur les erreurs d'exposition)
Contraste : Il s'agit de la différence entre les tons les plus sombres et les tons les plus clairs. Quand on augmente le contraste, les noirs deviennent plus noirs et les blancs plus blancs et l'histogramme s'élargit. Inversement quand on diminue le curseur, l'histogramme se resserre, le noir moins noir et le blanc moins blanc.
Tons clairs : Cet outil permet d’agir sur les tons clairs de la photographie en termes de luminosité.
Tons foncés : Permet d’agir sur les zones sombres de la photo. Cela permet de récupérer notamment du détail dans les zones bouchées. J'utilise très souvent cet outil, notamment dans les conditions de fort contraste. Les ombres, restent des ombres, mais deviennent vivantes. Exemple : Ciel blanc d'hiver, on ne voit pas de bleu, ni le soleil. Le sol est alors éclairé de manière faible. Un casse tête pour les photographes, comment obtenir un ciel non cramé avec un sol non bouché. Avec la lumière d'appoint, j'expose pour le ciel, puis je récupère le sol, trop sombre, terne...
Noirs : Permet de resserrer l'histogramme vers la gauche, c'est à dire d'apporter plus de noir ou au contraire de déboucher les noirs.
Blanc : Permet de resserrer l'histogramme vers la droite, c'est à dire d'apporter plus de blanc ou à l’inverse de diminuer leur présence.
Clarté : Renforce ou diminue le micro-contraste local. En augmentant la clarté, on donne plus de relief à la photographie. Et en le diminuant on donne plus de douceur. A utiliser avec parcimonie, car au delà d'une limite, un halo lumineux apparait.
Vibrance : Outil particulièrement intéressant, se substituant à la saturation. Contrairement à la saturation, la vibrance permet de jouer avec les couleurs, mais de façon non linéaire. Des couleurs seront accentuées plus que d'autres. Cela permet d'obtenir une saturation des couleurs plus naturelle, car les couleurs ayant une plus grande marge de saturation sont saturées dans un premier temps (bleu, vert) alors que les couleurs proches de la carnation (qui sont facilement sur-saturées avec une saturation linéaire) sont ici saturées de façon très légère.
Saturation : Outil qui permet de faire varier de façon linéaire l'intensité des couleurs.
Outil courbe des tonalités :
Outil particulièrement intéressant, qui permet grâce à 4 curseurs, de jouer avec les contrastes mais en contrôlant toutes les tonalités, de donner plus de pep's à vos photos...
L’action est plus large que celle des curseurs cités ci-dessus (Tons clairs, tons foncés, noirs, blancs) et donc plus naturelle.
Tons clairs: Zones de l'image qui sont les plus claires, elles se situent dans le quart le plus à droite de l'histogramme. En jouant avec ce curseur, on peut rendre les teintes claires plus claires ou alors atténuer cette luminosité des teintes claires, ce qui aura pour effet de diminuer les zones cramées et donc de retrouver de l'information.
Teintes claires : Zone de l’image située dans le deuxième quart à droite de l’histogramme. J’utilise beaucoup ce curseur pour donner du pep’s aux photos.
Teintes sombres : Zones de l’image située dans le deuxième quart à gauche de l’histogramme. J’utilise également beaucoup ce curseur pour adoucir une photo trop contrasté.
Tons sombres : Zones de l'image qui sont les plus foncées, elles se situent dans le quart le plus à droite de l'histogramme.
L’outil courbe des tonalités laisse également la possibilité de travailler directement sur la courbe comme sous Photoshop. Pour cela il suffit de sélectionner le pictogramme en bas à droite représentant la courbe.
TSL / Couleur / NB
Cet outil permet d’agir par canal de couleur.
Très utile en noir et blanc il permet de modifier la luminosité de chaque couleur pour notamment centré l’attention sur un point ou un autre.
L’outil peut être utilisé en couleur, on peut alors agir en plus de la luminosité, sur la teinte et la saturation de chaque canal de couleur. Très utile pour guider le regard dans une composition.
Exemple : nous avons un joli portrait d’une personne, cependant en arrière plan l’œil est attiré par un affreux objet rouge sans intérêt. On peut donc agir uniquement sur le canal « rouge » en désaturant la couleur et / ou en diminuant la luminosité. Cela est par contre contraignant car en jouant sur une couleur précise, l’action va se faire sur la couleur mais dans toute l’image. Et si notre personnage porte un rouge à lèvre rouge, elle va se retrouver avec des lèvres grises !
Cet outil peut être utilisé pour les photographies partiellement désaturées, ou seule une couleur est maintenue dans la photo. Exple : on désature toute les couleurs sauf la rouge !
Virage partiel :
Outil utile pour les effets sépia sur le noir et blanc et les effets vintage de traitements croisés ou de virage colorimétrique.
Outil très simple : on choisi la teinte et la saturation que vont prendre les tons clairs et les tons foncés. On peut bien entendu donner une teinte uniquement pour l’un des deux critères, ce qui donnera un virage.
- Pour un virage sépia, ajoutez sur votre photographie noir et blanc une teinte plutôt chaude (rouge-orangé) aux tons foncés, avec une saturation relativement faible.
- Pour un traitement croisé pour un effet vintage sur une photo couleur :
Une teinte chaude pour les tons clairs (jaune ou rouge) et une teinte froide pour les tons foncés (bleu ou vert), jaugées avec précision devrait être du meilleur effet !
Détails :
Permet de jouer sur la netteté de l’image et sur la suppression du bruit causés par une augmentation des ISO ou par une retouche poussée.
L’augmentation de la netteté accroit le bruit, et la réduction du bruit diminue la netteté. Il s’agit de jouer avec les paramètres pour obtenir le meilleur résultat.
Le bruit n’est pas toujours à rejeté. Parfois je préfère avoir un peu de bruit et du détail dans la photo, qu’aucun bruit mais aucun détail.
Deux types de bruit :
Chrominance : bruit coloré qui est très désagréable. A éviter à tout prix
Luminance : bruit non coloré, qui peut être conservé dans certains cas pour un rendu Old-School. Ce type de bruit peut être assimilé au grain argentique.
Corrections de l’objectif :
Lightroom embarque un module important de corrections d’objectifs. Il référence la correction de nombreux objectifs de manière automatique. Les corrections peuvent également être réalisées ou ajustées manuellement.
L’onglet correction de l’objectif de Lightroom 5 est composé de 5 Onglets : Basique, Profil, Couleur, Manuel.
- Basique : permet d’appliquer des corrections automatiques : pour l’objectif (en sélectionnant « activer le profil de correction »), pour l’aberration chromatique (en sélectionnant « Supprimer l’aberration chromatique ») ...
Les autres onglets sont spécifiques :
- Profil : pour la correction du profil d’objectif si celui-ci n’est pas automatiquement reconnu, il peut être sélectionné dans une liste.
- Couleur : pour la correction des aberrations chromatiques de manière manuelle.
- Manuel : correction d’objectif de manière manuelle.
Un nouvel outil fort utile est disponible (Lightroom 5) dans l’onglet basique : l’outil rectitude
Cet outil permet de redresser automatiquement les horizons, et les perspectives de vos photographies. Pour cela plusieurs possibilités de corrections :
- Auto : redresse l’horizon et les droites verticales et horizontales de manière harmonieuse.
- Niveau : redresse uniquement l’horizontalité.
- Complet : Comme Auto mais sans ce soucier de l’harmonie. Cette correction peut engendrer un recadrage important.
Voila un bref récapitulatif des principaux outils de Lightroom pour la partie Développement.
Catégories pouvant vous intéresser :
Autres publications pouvant vous intéresser :
Netteté : accentuation fine sans dégradation par le filtre passe-haut
Pour augmenter la netteté de nombreuses possibilités s'ouvrent à nous. Dans une précédente publication je vous parlais de la méthode lab, particulièrement efficace. Dans ce post, je souhaite aborder une autre méthode d'accentuation de...
Netteté : accentuation fine sans dégradation par la méthode lab
Il n'est pas rare que suite à la post-production, certaines photo paraissent légèrement floue, en tout cas pas suffisament nette selon vos critères. Quelle qu'en soit la raison, Il existe de nombreuse solutions. Après avoir essayé bon nombre d'e...
Supprimer un élément indésirable sur une photographie
Qui n’a pas été enthousiasmé face à un paysage magnifique, une architecture majestueuse… ? Vous vous empressez donc de sortir votre APN afin d’immortaliser la scène, et là catastrophe : Un fil électrique, un panneau public...
Noir et Blanc : comment obtenir un beau rendu, bien contrasté
Vous avez sans doute remarqué que le noir et blanc (N&B) de votre appareil photo, ressemble plus à un ensemble de gris. Il en est de même pour les logiciels de retouche, les N&B obtenus par simple désaturation ou conversion en niveaux de gris manque cruellement de...
Macrophotographie, Proxiphotographie... : concepts de base pour réussir vos photographies rapprochées
Définition La photographie rapprochée peut se définir comme une technique photographique, permettant de photographier des sujets de taille réduite. Tout d'abord, pourquoi "photographie rapprochée" et pas "Macrophotographie" comme on l&rsq...